5 METHODS TO FIX AN ERROR OCCURRED “PLAYBACK ID” ON YOUTUBE
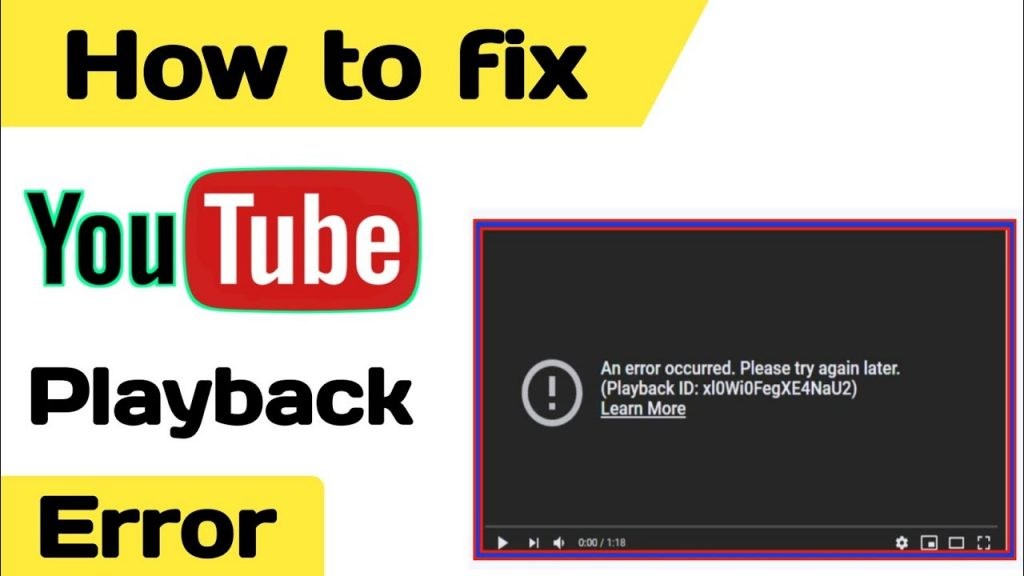
Image Source : Google
YouTube is one of the most popular platforms for video streaming so most of the people use the YouTube content for learning, Tutorials and Entertainment. It is easy to see this video using your browser but sometimes it gives some error like An error occurred. Please try again later. Playback ID while accessing video through YouTube.
Let’s discuss it in detail as this error is coming due to many factors and you can follow some steps to resolve this error.
Method 1 : Clear The Cache And Data Of Your Browser
One of the common reasons is because of corrupt cached data in your browser and you can clear the cache and data of your browser.
Google Chrome
- At the top right corner, You can see three vertical dots or arrow icon
- Now Click On More tools
- Click On Clear browsing data
- Now You can select a time range. “To delete everything, select All time”
- Enable Checkbox for Cookies and other site data and Cached images and files.
- Now Click On Clear data
Firefox
- At the top right corner, Open Firefox menu OR CTRL + H to Open History
- Select History and Clear Recent History…
- You will find “Time range to clear:” from DropDown menu to select Everything
- Now Check the box for Cache (It is ok to leave everything else unchecked it)
- Click On Clear Now and Restart or refresh Firefox
Safari
- Click On Safari in the menu bar
- Select Preferences then Privacy Tab
- Choose the Manage Website Data
- Click Remove All and Click on Remove Now to confirm
Edge
- Click on Hub Icon
- Now click on History in the left panel
- Clear History
- Check boxes for Cached Data and Files
- Check boxes for Cookies and Saved Website
- Now Click On Clear
Method 2 : Restart your modem or router
Sometimes due to internet connectivity issues then it also creates some problems. You can open another browser and try to open any website and if you are unable to open the website then you can try to reboot or restart your website to fix the problem. You can turn off the device and turn on the device after some time.
Method 3 : Flush the DNS Cache
DNS cache is one kind of database stored in your computer which contains information of all the websites which you have visited.This cache sometimes becomes corrupted so it results in not accessing the website. If it is the problem then you will have to flush the DNS cache.
- To flush DNS Press Windows key + R to Open up a Run dialog box
- You can type “cmd”and now press Ctrl + Shift + Enter to open Command Prompt if it opens prompted by the UAC (User Account Control) and click Yes to give administrative access
- Now you can enter ipconfig/flushdns to Flush your DNS cache
Method 4 : You Can Try Using Google’s Public DNS
Your internet service provider set your DNS to one which they have automatically chosen and sometimes by changing Google’s Public DNS will fix your problem.
- To Open Run dialog box you can click Windows Key + R
- Now type “ncpa.cpl” to open Network Connections Windows
- You can select the connection that you want to configure in Google Public DNS
- In Ethernet/Wi-fi Properties, Go to Networking Tab and open settings box
- Now Select Internet Protocol Version 4 (TCP/IPv4) and Open properties
- Inside Properties of Internet Protocol Version 4 (TCP/IPv4), You will find General Tab
- You can set Preferred DNS server by 8.8.8.8 and Alternate DNS Server by 4.4.4.4 and Save it
- You can follow above two steps for Internet Protocol Version 6 (TCP/IPv6) and set Preferred DNS server by 2001:4860:4860::8888 and Alternate DNS Server by 2001:4860:4860::8844 and Save it
- Now Restart Your Computer
Method 5 : ReInstall Your Browser
Sometimes there is a possibility that your browser contains some corrupt files which is causing issues. In order to fix this issue you need to download and install the latest or Fresh version of your browser.
- To Open Run dialog box you can click Windows Key + R
- Type “appwiz.cpl” and Enter
- You will find list to locate the browser that is creating issue
- You can Right Click On it and Uninstall it
- You can follow steps given on screen to remove browser from your computer
- Once it is completely uninstalled from your computer then Restart your computer
- Now you can download latest version of your third-party browser you can use IE or Edge from your computer
- Follow the steps to Install latest version of your browser
Check Other Blogs For YouTube, Here