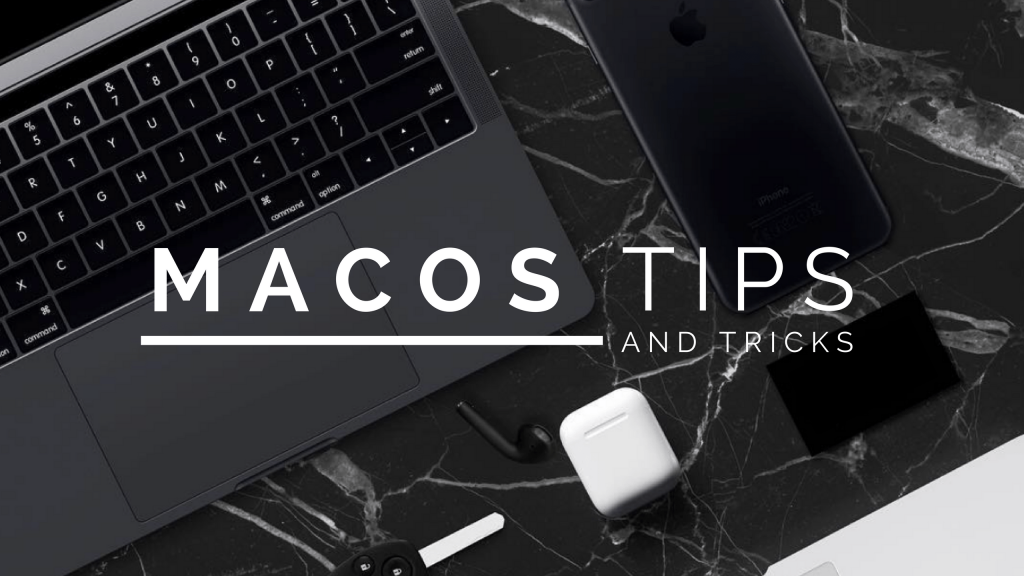
Image Source : Google
You can find some easy tips for macOS or time-saving shortcuts for operating macOS can help you to save your time while working on it.
Get Started More Quickly
You can check startup items which will run while start macOS, Go to System preferences, Choose Users & Groups, Your name and check Login items to see which programs will start up with the computer and you can remove the program which are not required while startup.
Clean up the Menu bar
The menu bar is awesome for quick access to any program. You can check inside apps to see if a menu bar option is available or not, hold down Cmd and click and drag to move menu bar icons around or you can use some other app like Bartender to customize how the bar operates.
Smart Search
You can save your time by Cmd + Space. You can use it to run conversions and calculations, Find messages from people, Look up the weather, Search documents, emails or Photos by specific keywords.
Know Your Shortcuts
Keyboard shortcuts will always save your time and you can increase your productivity. You can check the official macOS shortcuts from Here and you can also find individual programs with their own shortcuts.
Create Your Own Shortcuts
In the above tips we have mentioned the list of macOS shortcuts but if it is not working for you then you can create your own shortcuts. Choose Keyboard then shortcuts from system preferences to make some changes in existing shortcuts or you can get help from third-party program Alfred.
Get Some Help From Siri
Apple has a digital voice assistant (Siri) which will save your time rather than typing in macOS. You can change the brightness of display to check emails which is showing you all the files in which you have worked for last day (24 Hours)
Customize Trackpad and Mouse gestures
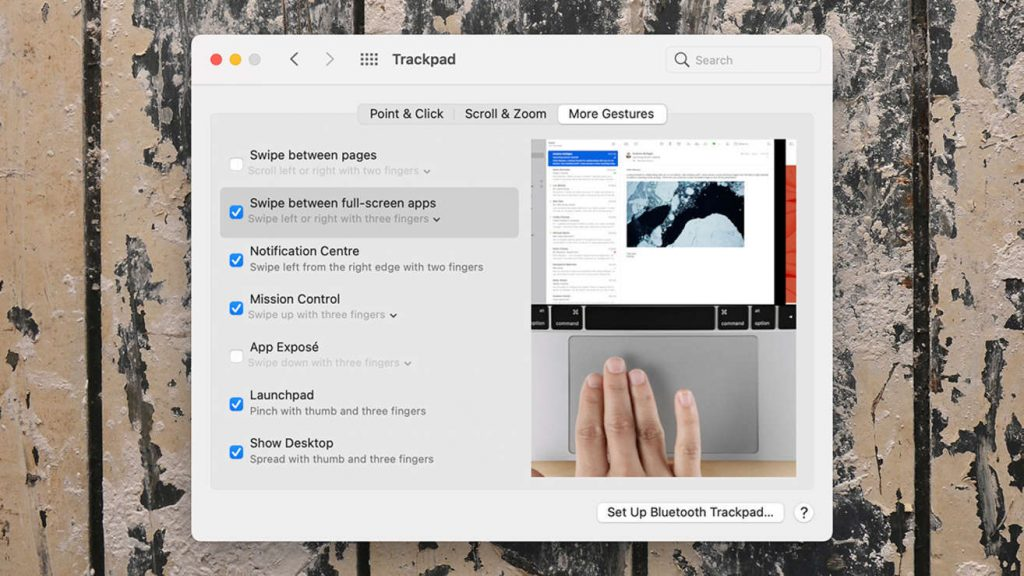
Image Source : Google
You can save your time by Mouse or Trackpad with Clicks, Gestures and Right Swipes. Just go to System Preference and Trackpad or Mouse to view and edit available shortcuts.
Enable Clipboard History
You can keep more than one item in your macOS clipboard to speed up tasks and increase productivity but unfortunately there is no inbuilt facility available in macOS. There are third-party tools available like CopyClip and Clipy to enable Clipboard history.
Speed Up Your Typing
You can create some shortcuts for phrases which you are using in day to day life. I.e type “btw” would print “By The Way”. Just go to System preference and define your own shortcuts.
Start Your Mac on a Schedule
You can define a schedule for starting a macOS machine so if you are punctual on time for work then you can schedule it for you. Just go to System Preference, Open up Battery and Click on Schedule.
Automate Your Workflows
Most of the tasks and processes in macOS can be launched and controlled in batches using the built-in Automator app. You can resize a group of images in one shot, Create custom toggle switches for macOS, Convert files between formats and many more. You can follow Apple’s guide to start with.